-
[JAVA] Java 환경설정 / JDK 설치Language/Java 2019. 9. 29. 18:12
Java 실행환경을 구성하기 위해서는 JDK(Java Development Kit)를 설치해야 합니다.
https://www.oracle.com/technetwork/java/javase/downloads/index.html
Java SE - Downloads | Oracle Technology Network | Oracle
Which Java package do I need? Software Developers: JDK (Java SE Development Kit). For Java Developers. Includes a complete JRE plus tools for developing, debugging, and monitoring Java applications. Administrators running applications on a server: Server
www.oracle.com

좌측 메뉴 상단에 Java SE를 설치해줄 건데요, SE는 Standard Edition의 준말입니다. EE는 Enterprise Edition으로 기업용 배포판으로 SE에 서버사이드 프로그래밍을 위한 기능이 추가된 버전입니다. ME는 Micro Edition으로 소형기기(모바일) 프로그램을 위한 버전이라고 생각하시면 될 것 같습니다.

아래로 스크롤을 내려서 Java SE 8u221에 JDK를 다운로드해주겠습니다. 우측의 다운로드 버튼을 눌러주세요.
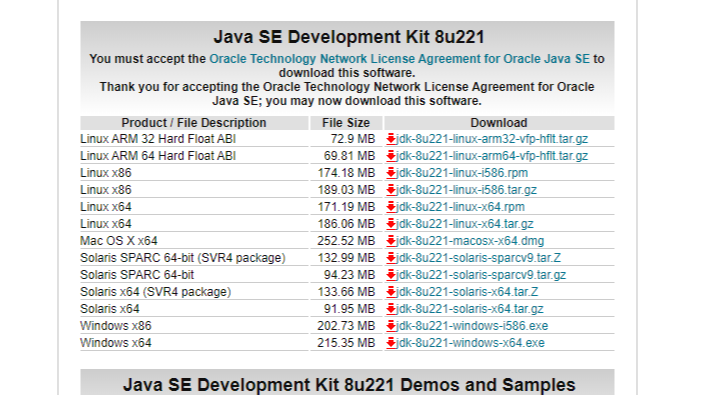
그럼 다음과 같은 화면이 나오는데, OS종류에 따라 JDK를 설치할 수 있게 되어있습니다. 이렇게 OS별로 각기 다른 버전을 설치하는 이유는 지난 포스팅에서 언급했던 JVM이 바로 JDK내에 존재하기 때문입니다. 따라서, 사용할 OS에 맞는 JDK를 설치하면 그 안에 들어있는 JVM이 OS에 맞게 코드를 변환해줍니다.
저는 windows 64bit를 사용하므로 Windows x64실행파일을 다운로드하도록 하겠습니다. windows 32bit의 경우 x86으로 받아주시면 됩니다.
설치 시 따로 path를 변경하지 않으면 C:\Program Files\Java 위치에 jdk와 jre가 설치됩니다.
이제 PC에서 어디서나 이 jdk의 위치를 찾아 컴파일 할 수 있도록 환경변수 설정을 해줘야 하는데요,

JDK가 저장된 폴더 위치로 가서 해당 path를 복사해주세요.
C:\Program Files\Java\jdk1.8.0_221\bin // bin폴더까지 복사해주세요!

제어판 > 시스템 및 보안 > 시스템 > 고급 시스템 설정에 들어가서 하단에 환경변수 버튼을 눌러주세요.

아래 시스템 변수 중에서 Path라는 변수의 값을 변경해 줄건데요, Path를 더블클릭하면 수정할 수 있는 창이 나옵니다.
변수 값 필드에 앞서 복사해온 JDK폴더의 path를 붙여넣기 해주세요.
기존에 들어있던 값이 있으면 사진에서 보는 것처럼 세미콜론으로 연결해주면 됩니다.
여기까지 했으면, JDK설치가 완료된 것입니다.
그럼 JDK가 잘 설치되었는지 확인해볼까요?

cmd창을 띄워 java -version을 입력하고 엔터.
다음과 같이 java 버전 정보가 나오면 설치가 잘 완료된 것입니다.
그리고 javac를 입력하고 엔터를 쳤을 때, javac실행 파일 정보가 나오면 path설정이 잘 되었다는 것입니다.
'Language > Java' 카테고리의 다른 글
[JAVA] Static이란? / Garbage Collector (0) 2019.10.06 [JAVA] 접근제한자(Access Modifier) (0) 2019.10.06 [JAVA] Class와 객체 (0) 2019.10.05 [JAVA] Java 환경설정 / eclipse 설치 (0) 2019.10.05 [JAVA] Java 시작하기 (0) 2019.09.29